
Tip 1: Evita la creación de columnas calculadas para un mejor rendimiento en Power BI
Empezamos hablando de estos 10 tips Power BI con la siguiente situación:
Cuando tenemos que crear un cálculo que va a enriquecer nuestro modelo, tenemos la opción entre crear una columna calculada o una medida.
Un error de principiante es crear enseguida una columna calculada, porque se suele hacer así en Excel.
Pero ojo porque una columna calculada se almacena en el modelo de datos en memoria.
Al contrario, una medida no consume memoria sino CPU porque se calcula en tiempo real.
En cuanto se pueda, es mejor crear una medida.
Eso no significa que nunca debes utilizar columnas calculadas, sino que debes preguntarte cual es lo que necesitas exactamente.
Por ejemplo, si lo que quieres es obtener un slicer a partir de datos que no existen en el modelo, crear una columna calculada es buena opción porque podrás aplicar una condición a cada fila.
Pero si lo que necesitas es calcular el promedio de las ventas o un cálculo que sea dinámico según los filtros aplicados por el usuario, tendrás que utilizar una medida para poder agregar los datos.
Tip 2: Desactiva “Auto date/time” en las opciones
A Por si no lo sabes, al cargar una columna de fecha en Power BI, se crea automáticamente una nueva tabla de fecha en el modelo.
No se ve porque está oculta en Power BI Desktop pero sí existe y además se ha generado una relación entre la columna fecha de esta nueva tabla y la columna fecha de tu tabla de hechos.
Se puede ver la tabla en VertiPaq Analyzer o DAXStudio. La tabla generada contiene 4 columnas: Year, Quarter, Month y Day que permiten poder utilizar las funciones de Time Intelligence en DAX, poder filtrar y agregar datos.
El problema es que esta tabla ocupa espacio en memoria y entonces afecta la performance.
Si tienes un rango muy largo entre la fecha mínima y máxima del modelo, son muchas filas que se van a guardar.
Ahora imagínate que tienes varias tablas que contienen columnas de fecha.
Para cada columna de fecha se va a generar una tabla oculta.
Por eso es importante desactivar esta funcionalidad en Power BI Desktop.
Tip 3: Utiliza variables para optimizar tu código DAX Las variables tienen 2 objetivos: mejorar la legibilidad del código (lo que permite hacer un debug más fácilmente) y mejorar el rendimiento del informe.
En efecto, si ves que en tu fórmula vas a utilizar 2 veces una misma medida, ten en cuenta que se va a calcular 2 veces.
Entonces aquí el reflejo es utilizar una variable que va a almacenar el resultado de la dicha medida y reutilizar la variable tantas veces que quieras en el cálculo.
De esta manera, solo se calculará una vez y tu informe será más rápido.
Ejemplo: En el escenario que vamos a ver, calculamos cuantos productos tenemos que pedir para llenar el stock.
La regla es la siguiente: si vendemos más de 100 productos, pedimos exactamente el número de productos que se han vendido. Si se vende menos que 100 productos, solo pedimos 25 nuevos productos. ¿Cómo escribir la fórmula de la mejor manera?
Mala práctica:
Stock productos = IF([Cantidades vendidas]> 100, [Cantidades vendidas], 25)
En este caso, la medida [Cantidades vendidas] se calcula 2 veces, lo que no es óptimo.
Buena práctica para una optimización del DAX:
Stock productos = VAR cantvend = [Cantidades vendidas]
RETURN IF(cantvend > 5, cantvend, 2)
Aquí, la medida [Cantidades vendidas] se calcula una sola vez.
Tip 4: Mientras menos, mejor
A nivel de visualización, suelo ver informes muy recargados.
Es cierto que los que somos analistas de datos, no estamos acostumbrados a cuidar el diseño.Las cifras son más importantes.
Pero en un informe Power BI, es importante añadir un toque de diseño para mejorar la experiencia del usuario (UX).
En efecto, el que va a consumir tu informe no sabe necesariamente lo que quieres enseñarle.
Entonces tienes que estar muy claro/a y conciso/a y por ello aplicar este de los 10 tips Power BI.
Para llegar aquí, hemos de respetar unas reglas básicas:
poner pocos visuales en la página (5 max sería bien). Eso permite mejorar la performance. Si necesitas mostrar más información, piensa en los toolips, en el drill-through y en el tip numero 8 😉
variar los visuales que utilizas (tarjetas para mostrar cifras importantes, gráfica de línea para un análisis temporal, etc.)
utilizar colores corporativos, no solo para que sea bonito sino para que el usuario se sienta en casa. Si tal marca suele estar en rosa en Excel (o otras herramientas), pon rosa en Power BI también.
Estructurar el informe: alinear objetos, poner los filtros en un aparte, tener constancia.
Tip 5: Crea tu propio template Power BI
Si tu o tu equipo planea crear varios informes Power BI, una buena opción es crear un template y siempre utilizar el mismo.
En efecto, en lugar de rehacer el aspecto visual cada vez que haces un reporte, hazlo una vez y guárdalo como template.
Luego podrás ahorrar tiempo reutilizándolo tantas veces que quieras.
Para personalizar tu tema, vete a la pestaña “View”, selecciona un template o modifica lo que estás utilizando ahora mismo haciendo clic en “Customize current theme” (no solo puedes cambiar colores, sino tamaño del texto, fuentes, títulos, bordes de visuales, panel de filtro, etc.)
Luego, haz clic en “Save current theme”.
Cuando abres un archivo pbix solo tendrás que hacer clic en “Browse for themes” (siempre en la pestaña “View”) e importar el bonito tema que habías preparado antes.
Intenta crear un visual y verás que se pondrá automáticamente como lo necesitas.
¿Pero porque hablar de template en un artículo sobre la optimización de Power BI?
Porque un template también permite guardar todos los pasos hechos en Power Query y ver las visualizaciones, slicer, etc. en el informe.
Lo que hace ganar mucho tiempo además de estandarizar los informes.
Lo único que tienes que hacer es crear un parámetro donde el usuario que abrirá el template Power BI pondrá la ruta del origen de sus datos.
Por supuesto, la estructura de los archivos tiene que ser la misma.
Un escenario típico es varios empleados que trabajan cada uno con un cliente diferente.
El informe Power BI se crea una sola vez y luego cada uno puede “enchufar” los datos de su cliente a Power BI y ver el análisis que corresponde a su propio cliente.
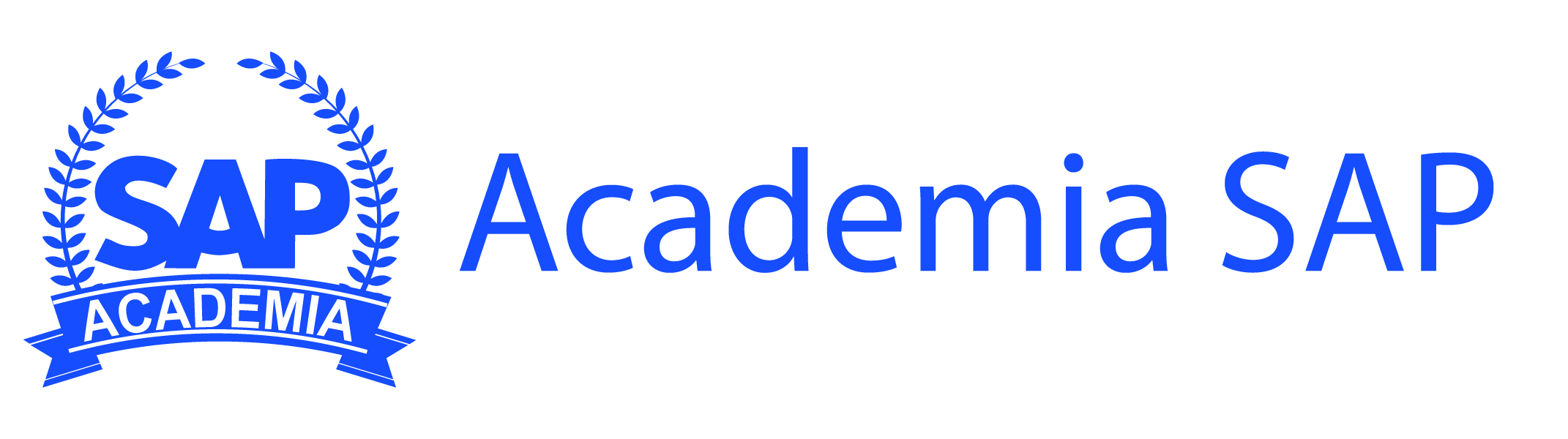


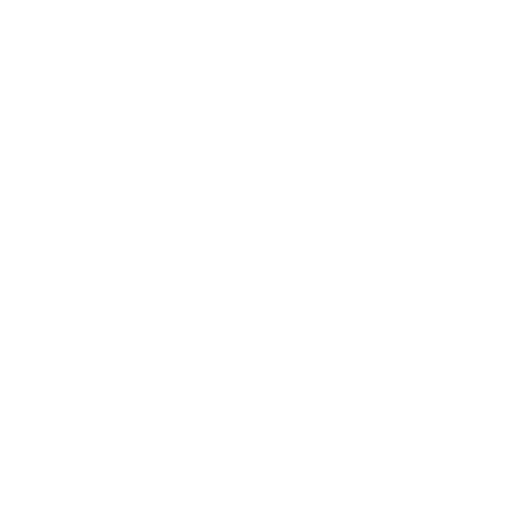
0 comentarios en "Conoce los 5 tips Power BI"